NI BLOG
ネイチャーインサイト株式会社の情報発信ブログ
SASに関する技術情報など
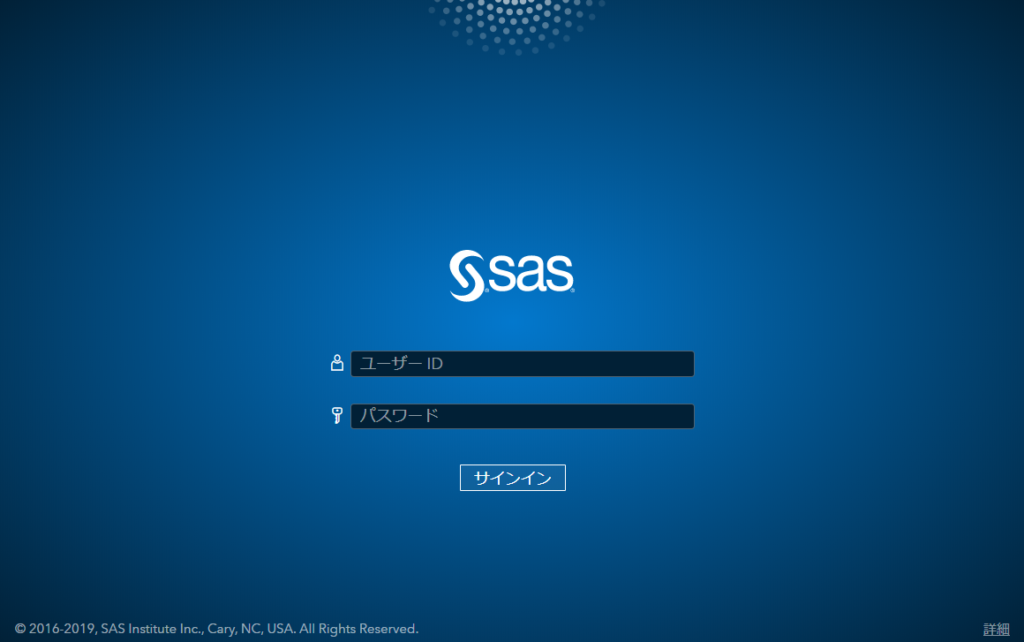
GCPにSAS Viyaをインストールしよう
GCPにSAS Viyaをインストールしよう
SAS Viyaのインストールがややこしい!
SASのインストールについてはサーバー製品はOA、VA、クライアントではBase SASやEnterprise Guideなどのインストール経験はあるのですが、
SAS Viyaのインストール手順はそれらの製品と根底から異なっております。
インストールの為にサーバーの設定が必要だったり、Ansibleが必要だったり
インストール後にLDAPユーザー認証の設定が必要だったり。。。
SAS Viyaはクラウドの仮想マシンでのインストールも想定されるのですが、
GCPの仮想マシンへのインストールは事例としては少ない印象です。
今回はGoogle Compute Engine(GCE)インスタンスへの、SAS Viyaインストール手順を簡単にご紹介したいと思います。
大部分は公式のDeployment Guideに記載されています。
https://documentation.sas.com/?docsetId=dplyml0phy0lax&docsetTarget=p16gork369vpprn19tm1cind681o.htm&docsetVersion=3.4&locale=ja
今回はその中でも
についてご紹介します。
具体的には以下の3点です。
今回のインストール環境は以下のとおりです。
インスタンス・ネットワークの設定
SAS Viyaはhttp/https通信を介してサーバーにアクセスするので、
ファイアウォールで特定のIPアドレスにのみアクセスを許可する設定をします。
GCPではファイアウォールのルールを「ネットワークタグ」を使用してインスタンスに適用します。
- 1. ファイアウォールルールで許可・拒否するIPアドレス・ポートを指定。
- 2. ファイアウォールルールを適用させるネットワークタグを決める
- 3. GCEインスタンス作成時にネットワークタグを割り当てる
1,2はファイアウォールルールを作成するときに指定します。具体的な方法については以下をご参照ください。
https://cloud.google.com/vpc/docs/using-firewalls?hl=ja
それでは早速GCEインスタンスを作成しましょう!
今回はCPUコア数・メモリを指定するので
マシンタイプをカスタムに変更し、コア数とメモリを変更します。
ブートディスクとOSイメージはデフォルトで
10GBのDebianになっているので、それぞれ
500GB、Red Hat Enterprise Linux 7に変更しましょう。
続いてネットワークの設定です。
GCEインスタンスのネットワークはデフォルトでHTTP, HTTPSのトラフィックを許可していません。
1, 2で設定したファイアウォールを適用して、
特定のIPアドレスからのHTTPトラフィックを許可させましょう。
インスタンス作成画面の一番下に
「 管理、セキュリティ、ディスク、ネットワーク、単一テナンシー」の項目があるので、
クリックして表示させましょう。
ネットワークタグの欄に2で設定したネットワークタグを割り当てます。
なおGCEは起動するたびに外部IPアドレスが変わるので、
外部IPを固定させたい場合は「ネットワークインターフェース」から外部IPを作成しましょう。
なお、本エントリを投稿時点でGCPのRed Hat Enterprise Linux 7のsystemdバージョンは
systemd-219-67.el7_7.1.x86_64
となっています。
sas viyaが正常にインストールされるにはsystemdのバージョンが
67ではなく62であることが必要のようです。
(RabbitMQのインストールが失敗します)
https://communities.sas.com/t5/Administration-and-Deployment/SAS-Viya-3-4-installation-RabbitMQ/td-p/581714
現状のGCEへのインストールのための対処方法としては
のどちらかしかありません。
SAS Viyaインストールまでの道のり
SAS Viyaは他のSAS製品と違いAnsibleを使用してインストールします。なのでAnsibleインストールまでがキモになります。
その道のりは以下のながれになります。
このうちPre-installation Tasksに記載されていないタスクは
の2点になります。実はそれぞれSystem Requirementsにこっそり記載されています。(リンク先参照)
ここでは上記の2点についてご紹介します。
ユーザー・ユーザーグループの作成
SAS Viyaのインストールには"sas"ユーザーと"cas"ユーザーが、
"sas"ユーザーグループのメンバーとして定義されている必要があります。
ちなみにこれらのユーザーはsudo権限は不要です。
sasユーザーグループ作成(GROUP-IDには任意の値)
sudo groupadd -g GROUP-ID sassudo useradd -g sas sas
sudo passwd sas
sudo useradd -g sas cas
sudo passwd cas
必要なパッケージのインストール
yumコマンドで以下のパッケージをインストールする必要があります。
sudo yum -y install httpd mod_ssl unzip glibc libpng12 libXp.x86_64 libXp.i686 libXmu net-tools numactl xterm libXext libXtst xorg-x11-xauthインストールで躓いた点
/root/.ssh/known_hostsが存在しない為にエラーが発生しているようでした。
こちらを参考にし
touch /root/.ssh/known_hosts上述したように、systemdのバージョンが新しすぎたことが問題だったようです。ちなみに公式によると、systemdのバージョンは219-30以上であることが要件になっております。しかしながら、バージョン219-67ではこのエラーが発生しました。
先ほど掲載したURLを参考にし、こちらのエラーはsystemdをダウングレードすることで対応しました。
SAS Viyaのインストールについては日本語リソースが整っておりません。
しかし今回ご紹介した点以外は公式Deployment GuideのPre-installation Tasksに沿って
作業すれば問題ないかと思います。
インストールの完了確認
単一マシンへのインストールの場合、おおよそ1時間程度でインストールが完了しました。
完了画面でエラーが発生していないことを確認しましょう。
SAS Viyaを使用するにはLDAPによるユーザー認証が必要ですが、インストール時にsasbootユーザ(アドミニストレータのアカウント)が作成されております。sasbootアカウントでログインし、パスワード変更を実施しましょう。
まずは以下のコマンドでSAS Viyaのサービスが全て稼働していることを確認しましょう。
sudo /etc/init.d/sas-viya-all-services status表示されるサービスが全てUPになっていることを確認しましょう。
それではいよいよログインです!
まずはパスワード変更URLを確認しましょう。パスワード変更URLは以下のディレクトリにあるログファイルに記載されています。
/var/log/sas/viya/saslogon/default/
ログファイルはsas-saslogon_timestamp.log(例:sas-saslogon_2019-10-04_05-49-02.log)のようなファイル名で格納されています。実際のファイル名はlsコマンドなどで確認しましょう。
grepコマンドでURLを取得します。
grep 'sasboot' /var/log/sas/viya/saslogon/default/sas-saslogon_2019-10-04_05-49-02.log
すると以下のような結果が返ってきます。
「/SASLogon/reset_password?code=******」の部分をサーバーのURLの後ろに張り付けてアクセスしましょう。
すると
アクセスできました!
このアカウントは大切なアカウントなのでパスワードは忘れないようにしましょう!
あとはsasbootアカウントでログインしてLDAPの設定することでSAS Viyaが利用可能になります。
LDAPの設定についてはまた機会があればブログに投稿します。
今後もSAS Viya関連の投稿も増やしていきますので乞うご期待!
それではよきViya Lifeを!











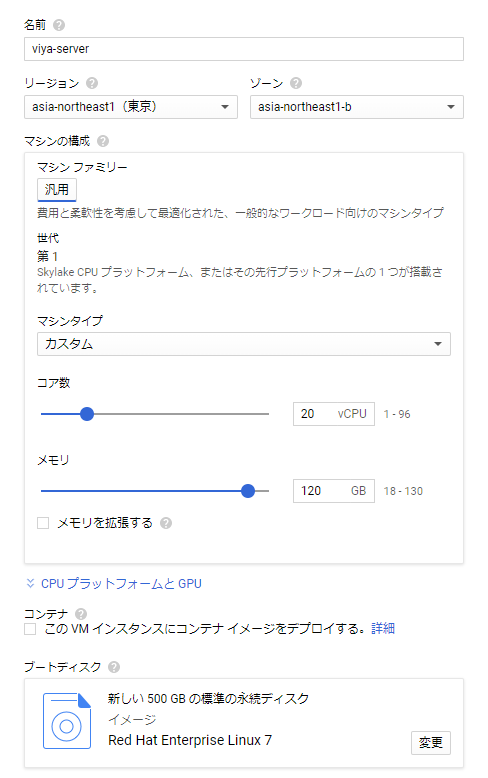
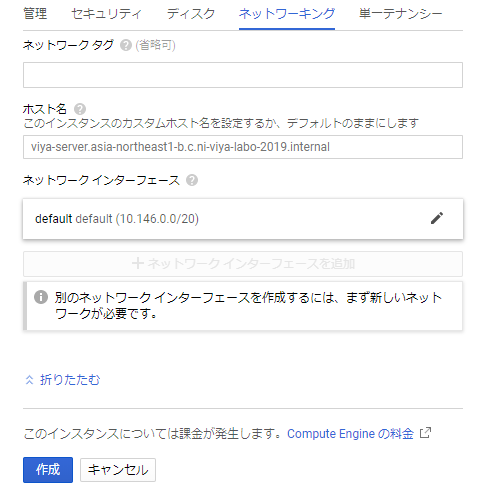

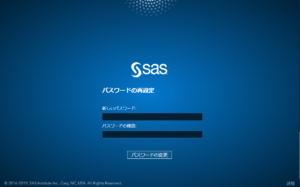
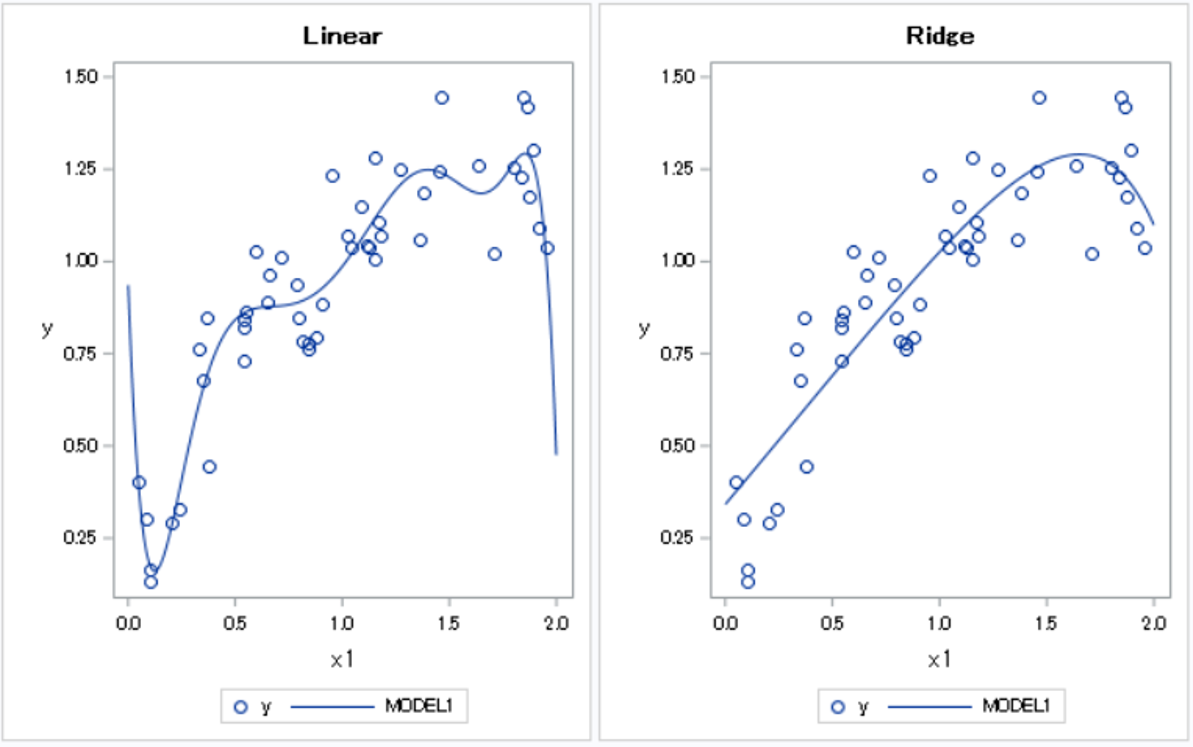
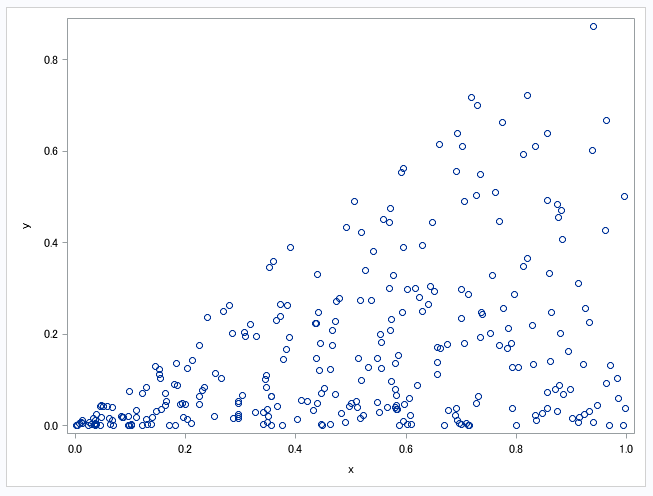
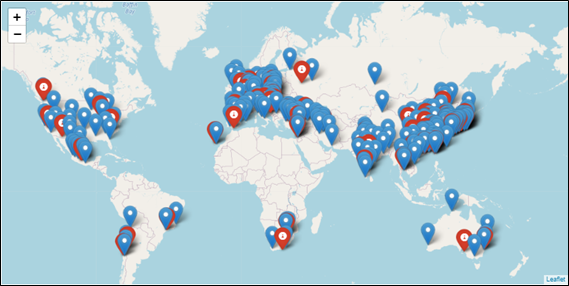

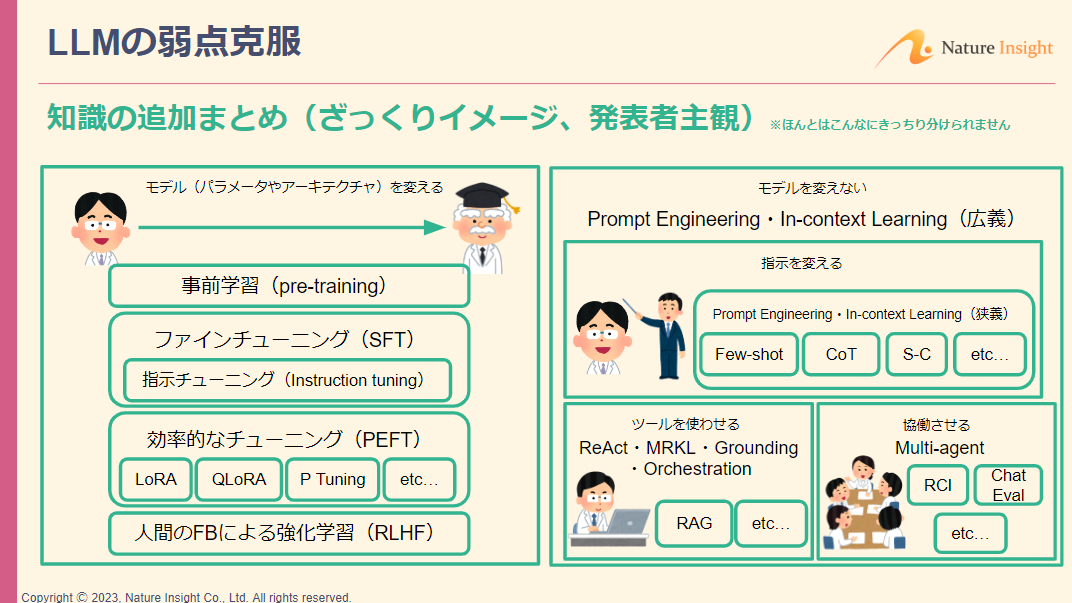



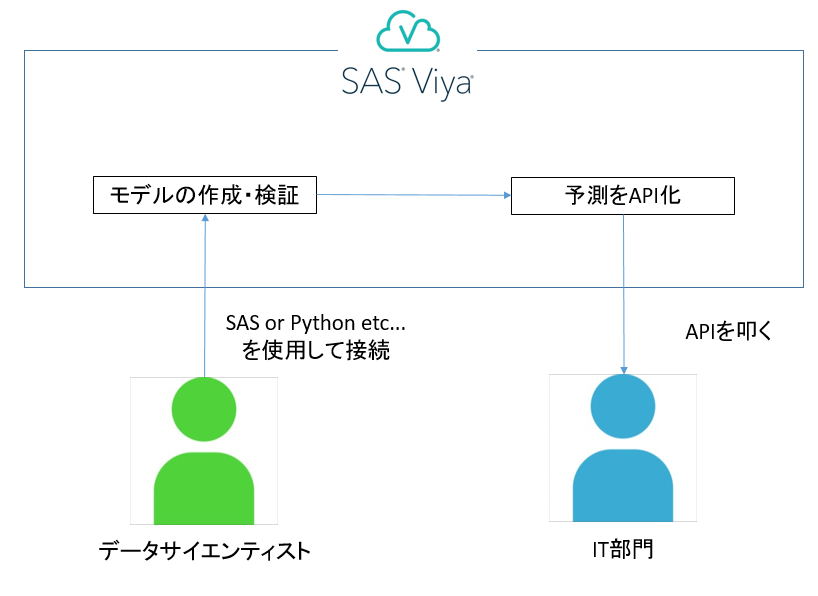
コメント