NI BLOG
ネイチャーインサイト株式会社の情報発信ブログ
SASに関する技術情報など

AMOを用いたデータ更新画面
AMOを用いたデータ更新画面
本日は、AMOを用いたデータ更新画面の試作版を作成したので紹介致します!
ちなみにAMOとは『SAS® Add-in for Microsoft Office』の略で、要するにアドインのことです。
今回はExcelにこのアドインを入れて、Excelを用いた更新画面を作成しました。
インターフェイスはこんな感じです。
今回は、2画面作成しました。
右上のラジオボタンで画面の切り替えを行うことができます。
それでは、少しいじくってみましょう!
まずはデータの照会から!
照会ボタンを押下すると、ストアドプロセスの実行プロンプト画面が表示されます。
今回の仕様では、3桁の「顧客ID」を入力します。
プロンプトの機能で半角3文字以外は入力できないようになっています。
「対象年」は省略可能で、省略した場合は現在の年のデータを取得します。
照会後の画面がこちら。
今回のデータソースは事前に作っておいたSASデータセットです。
データの内容が手抜き感丸出しなのは申し訳ないです・・・苦笑
データソースに関しては、CSVだろうと、RDBMSだろうと、SASが扱えるものならばなんでも大丈夫です。
ただし、更新処理においてトランザクション処理を行うことを考えると、やっぱりRDBMSがおすすめです!
ちなみに、照会する時にデータベースに存在しない顧客IDを照会しようとすると・・・
というように怒られてしまいます。。
このように、不整合な処理を実行しようとした場合、SAS側でチェックを行い、エラーメッセージをメッセージボックスに表示させます。
さて、今度は照会したデータを修正しようと思います。
現在の画面は参照モードなので、まず上の編集のチェックボックスにチェックを入れます。
すると、修正を行える項目だけセルの色が白に変わり、修正を行うことができるようになります。
実際に修正を行った後の画面がこちら。
更新画面2では、メニューをプルダウンメニューで選べるようになっています。
それぞれの入力値については、セルの書式設定で変な値を入れられないようにすることももちろんできます。
選択した行の色を変えることや、メニューごとの金額を取得すること、合計金額の算出については、全てエクセルの機能です!エクセルってやっぱり超便利ですね。
さて、値を修正したことですし、更新を行おうと思います。
更新ボタンの押下です。
すると、パスワードの入力画面が出てくるので、秘密のパスワードを入力します。
見事パスワードが正解だった場合、処理が実行されます。
実行されると・・・
というメッセージボックスが出てきます。
無事処理が行われたようですね。
そして、「自動照会済」と書いてあるように、実行後は自動で画面に更新後の最新情報を表示します。
更新後の画面がこちら。
更新画面2を見ていただくと分かるのですが、値が両方入っていないデータについては、登録されていません。
SASでデータの加工やチェックを行うことができるので、エクセル上でチェックできないようなデータの整合性のチェックはSAS側で行います。
では、最後に削除をしてみましょう。
削除ボタンを押下すると、同じくパスワードを入力する画面が出てきます。
もちろん更新と削除で別々のパスワードを設定することもできます。
削除を実際に実行してみると・・・
というメッセージボックスが表示され、マスタからデータが削除されます。
そしてデータを削除したので、画面からもデータを削除し、もとの状態に戻ります。
この他にも、前年、翌年ボタンで対象の顧客の年違いデータを1クリックで取得したり、印刷ボタンで画面を印刷することもできます。
更に、もっとグレードアップさせたいのであれば、マクロをショートカットキーに紐付けて、ショートカットキーで処理を行えるようにしたり、項目に値を入力したタイミングでマクロを起動して、データベースから対応する値を取得したりすることもできます。
発想次第で可能性無限大ですね!
ものづくりの楽しさを感じれる開発でした!
はい!それでは試作版更新機能の紹介は以上になります。













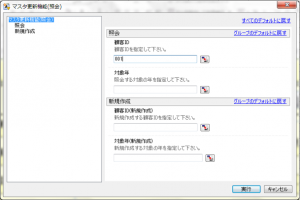


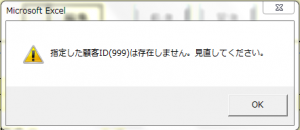
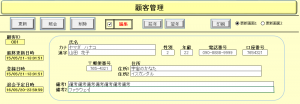

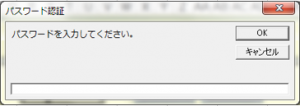
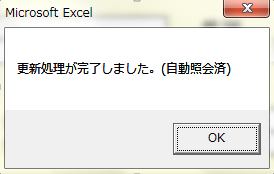


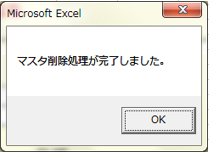
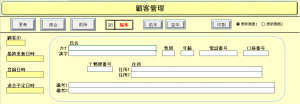

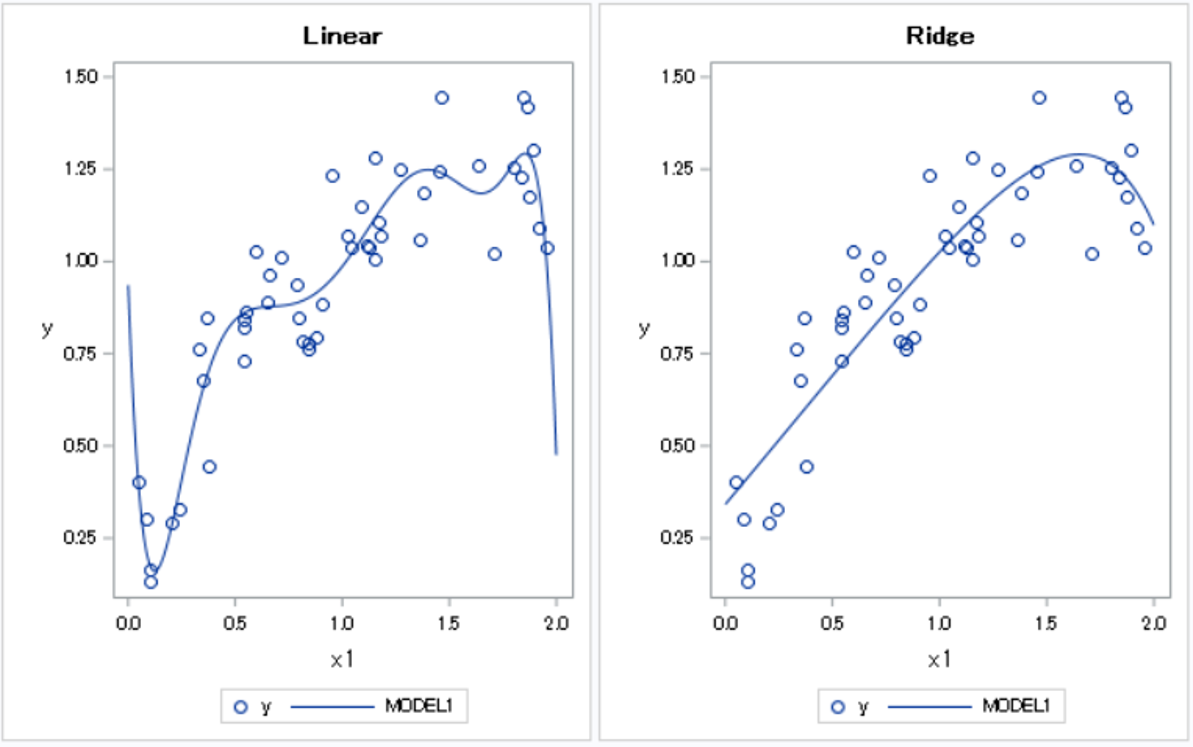
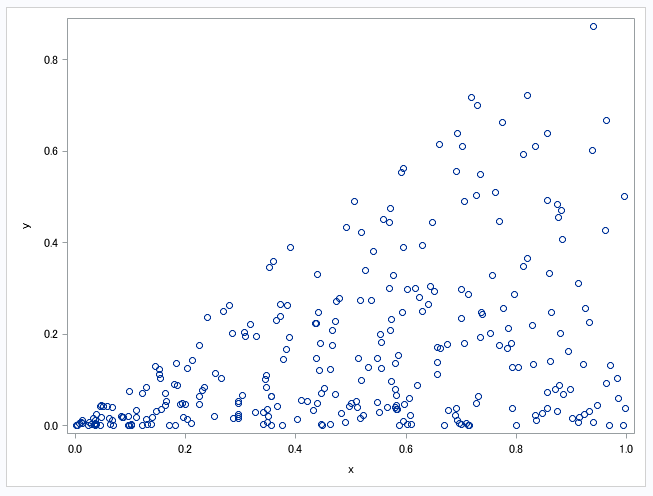
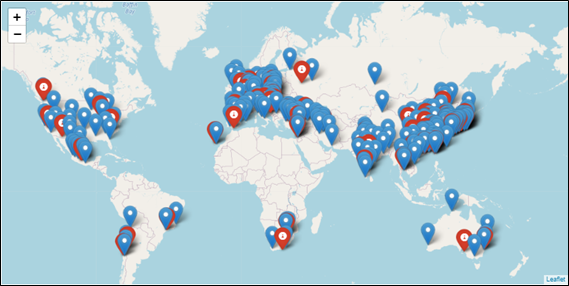

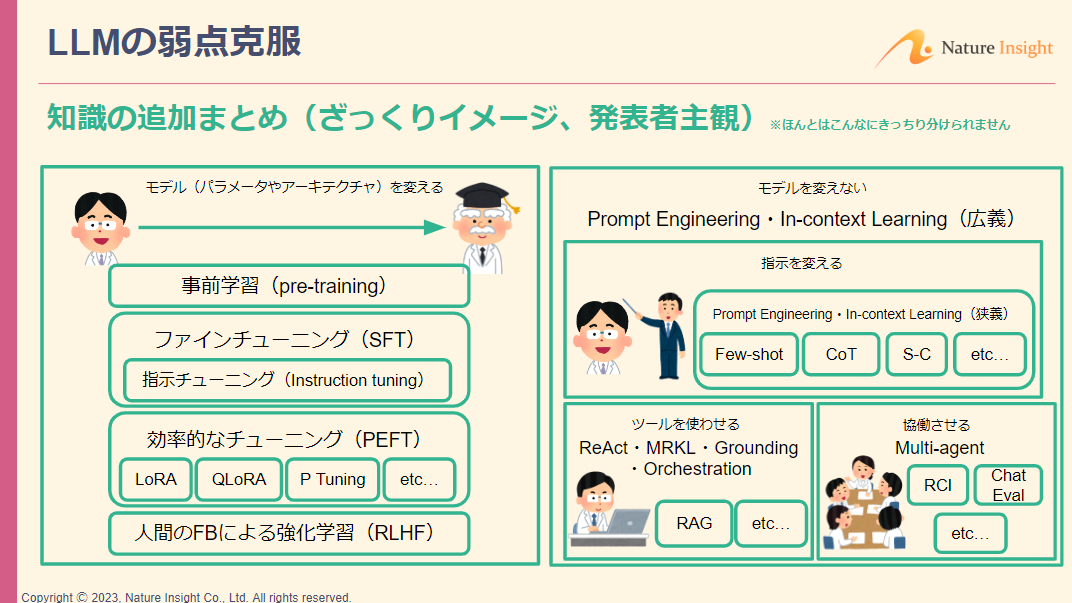



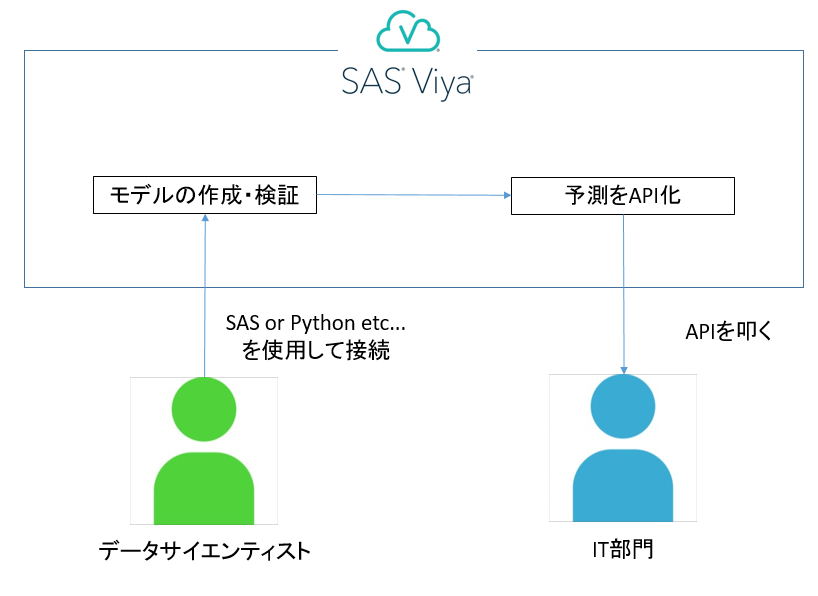

コメント